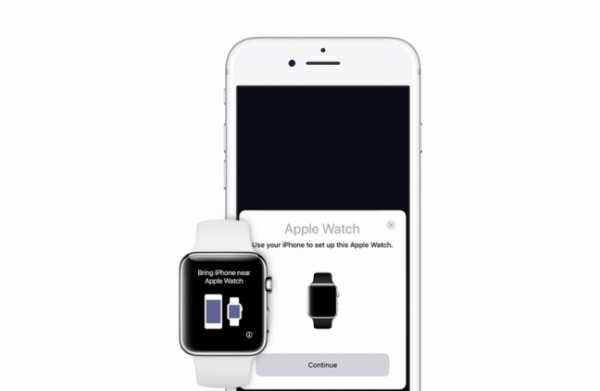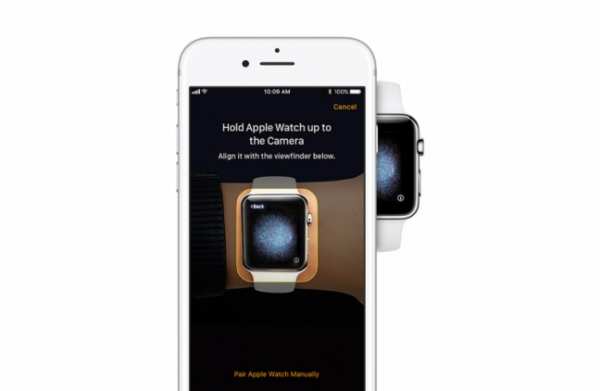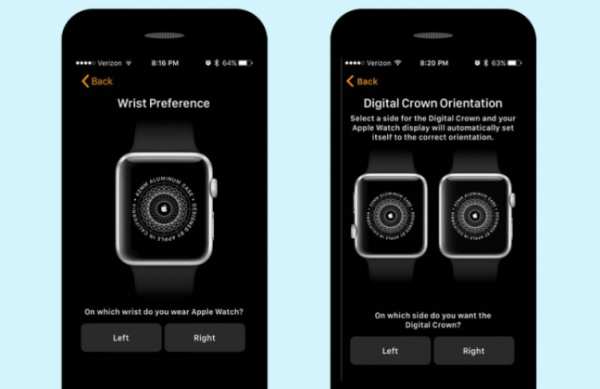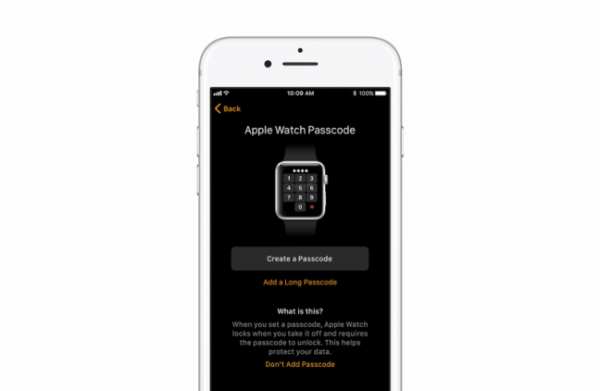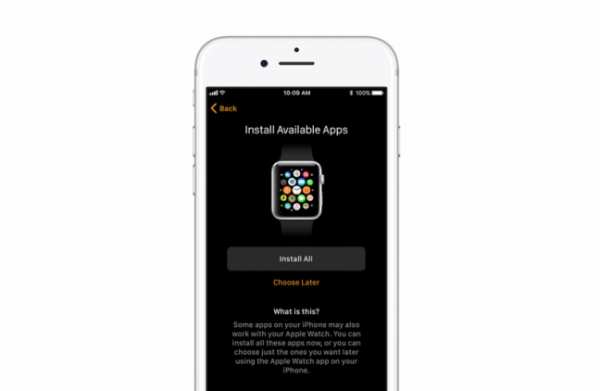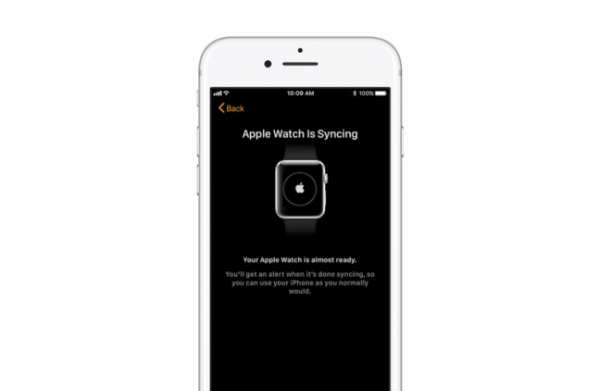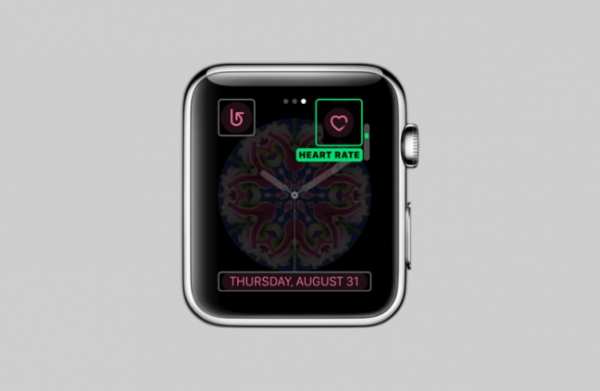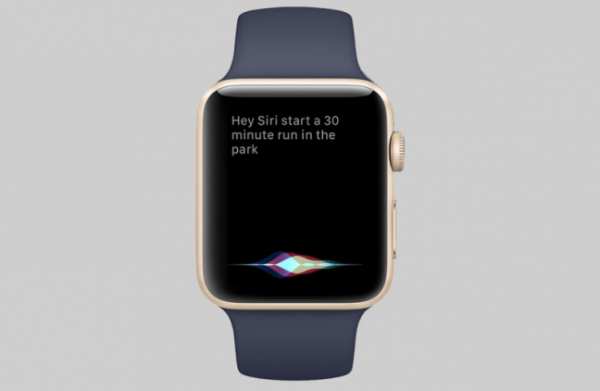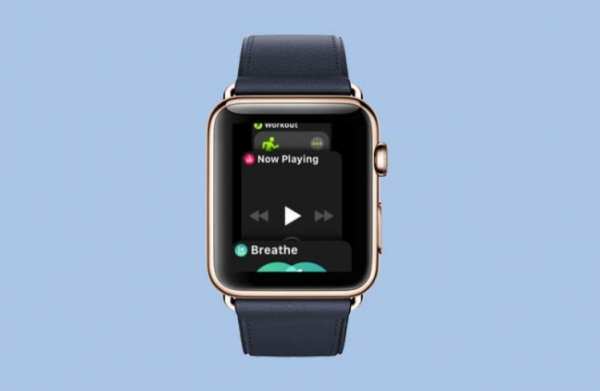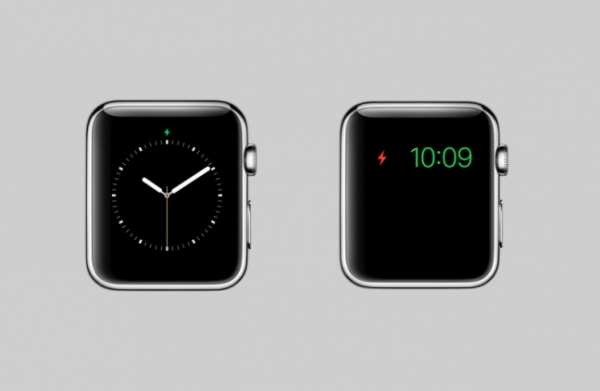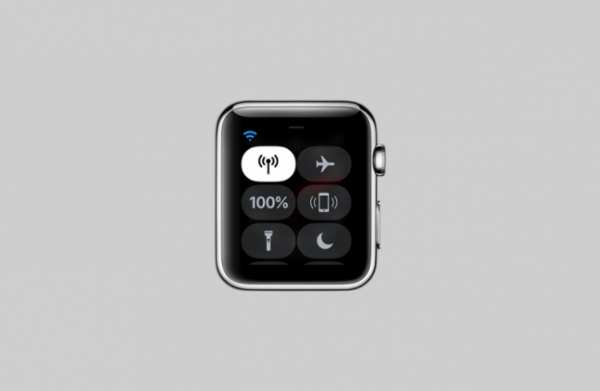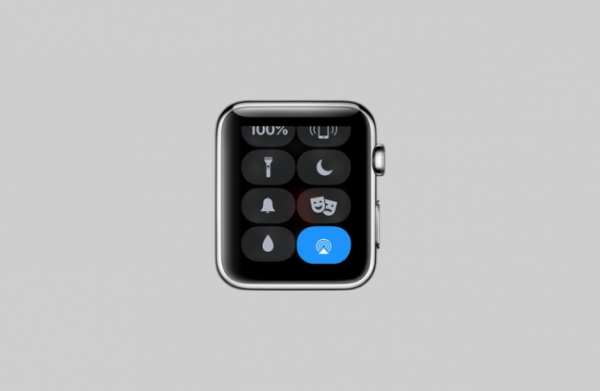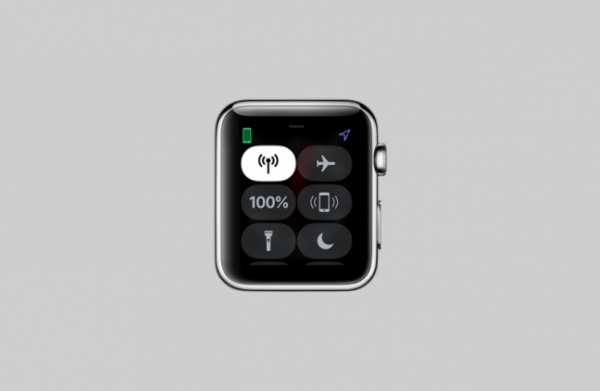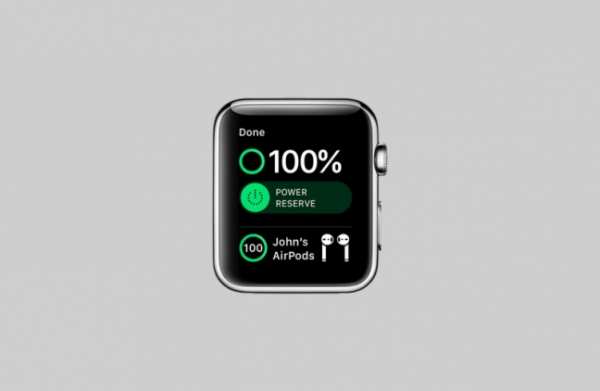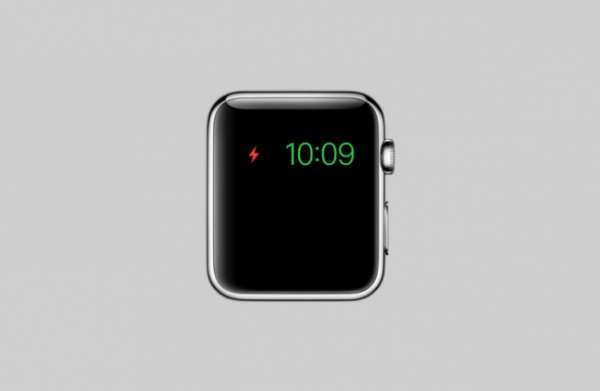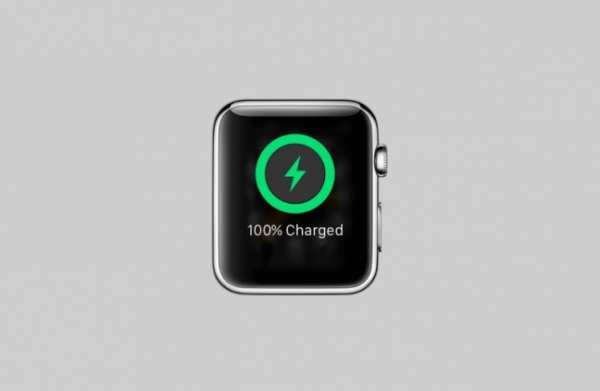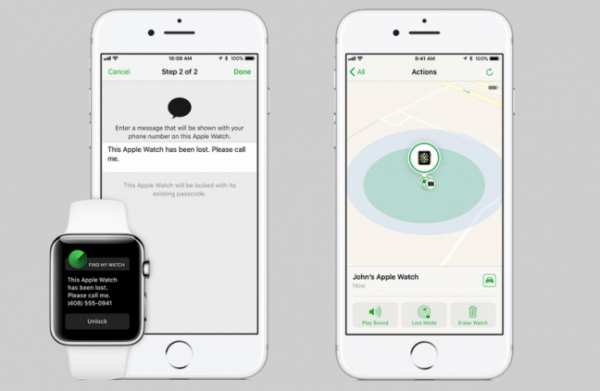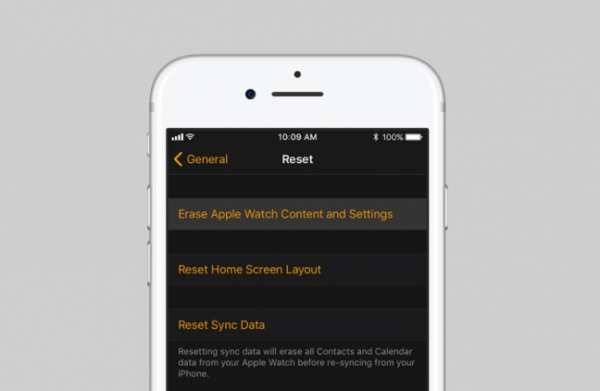آموزش تصویری و مرحله ای کار با ساعت هوشمند اپل واچ
بخش اول: راه اندازی اپل واچ
آماده سازی
برای اپل واچ های سری سوم (GPS + Cellular)، به یک آیفون ۶ یا جدید تر با آخرین نسخه ی iOS نیاز دارید.
برای اپل واچ های پیش از سری سوم، به یک آیفون ۵s یا جدید تر با آخرین نسخه ی iOS نیاز دارید.
پیش از آغاز:
تکفارس آی آر
در آیفون خود به Settings> Bluetooth بروید و مطمئن شوید که بلوتوث دستگاه روشن باشد.
مطمئن شوید که آیفون شما به شبکه ی موبایلی یا وای فای متصل باشد (به اینترنت دسترسی داشته باشد).
اپل واچ خود را روشن کنید.
برای روشن کردن اپل واچ، دکمه ی کناری مشخص شده در تصویر را فشار دهید و آنقدر نگه دارید که لوگوی اپل روی تصویر ظاهر شود. (ممکن است چند دقیقه طول بکشد)
www.takfars.ir
اپل واچ و آیفون خود را نزدیک هم قرار دهید.
صبر کنید تا پیام " Use your iPhone to set up this Apple Watch" روی صفحه ی آیفون ظاهر شود. سپس بر روی Continue تپ کنید.
اگر این گزینه مشاهده نشد، اپلیکیشن Apple Watch را اجرا کنید و سپس بر روی Start Pairing تپ کنید.
تا پایان گام های ذکر شده در این بخش، اپل واچ و آیفون خود را نزدیک به هم نگه دارید.
آیفون خود را بر روی انیمیشن ظاهر شده روی صفحه ی ساعت نگه دارید.
این روش برای پِیر (Pair) کردن یا جفت کردن اپل واچ و آیفون استفاده می شود.
صفحه ی ساعت را در مقابل دوربین پشت آیفون به گونه ای حرکت دهید تا در مرکز تصویریاب آیفون قرار بگیرد.
منتظر بمانید تا پیام Your Apple Watch is paired ظاهر شود.
تک فارس
اگر نمی توانید از روش دوربین برای جفت کردن اپل واچ و آیفون استفاده کنید، بر روی گزینه ی Pair Apple Watch Manually و گام های ظاهر شده روی صفحه را دنبال کنید.
ادامه روند راه اندازی را به عنوان یک دیوایس جدید یا بازیابی شده از نسخه ی پیشین انجام دهید.
اگر قصد دارید اپل واچ را به عنوان یک دیوایس جدید راه اندازی کنید، گزینه ی Set Up as New Apple Watch را انتخاب کنید.
اگر میخواهید اطلاعات پیشین خود را از یک نسخه ی پشتیبان بازیابی کنید گزینه ی Restore from Backup را انتخاب کنید.
انتخاب مچ آن دستی که ساعت بر روی آن بسته می شود.
با توجه به اینکه ساعت را بر روی مچ دست راست یا چپ می بندید، گزینه ی مورد نظر را انتخاب کنید. سپس بر روی Agree به معنای موافقت با "شرایط استفاده" تپ کنید و دوباره بر روی Agree برای ادامه روند راه اندازی تپ کنید.
با اپل آیدی Apple ID خود Sign in کنید.
در صورت درخواست، کلمه ی عبور Apple ID را تایپ کنید.
اگر از شما خواسته نشد، می توانید بعدا از طریق اپلیکیشن Apple Watch اپل آیدی خود را وارد کنید: General > Apple ID > Sign in
T A K F A R S
اگر Find My iPhone از پیش فعال نشده باشد، از شما خواسته می شود که Activation Lock را فعال کنید. Activation Lock یک ویژگی است که کمک میکند فرد دیگری در صورت گم شدن یا دزدیده شدن اپل واچ نتواند از آن استفاد کند. ظاهر شدن صفحه ی Activation Lock به این معنی است که اپل واچ با Apple ID شما لینک شده است. برای ادامه ی روند راه اندازی، آدرس ایمیل و کلمه عبور مربوطه را وارد کنید.
اگر اپل واچ خود را از شخص دیگری خریده اید می بایست از او بخواهید که Activation Lock را بر روی این اپل واچ غیر فعال کند: برای این منظور باید اپل واچ با آفونی که جفت شده است در کنار هم قرار بگیرند و از اپلیکیشن Apple Watch از بخش My Watch روی i تپ کنید. سپس بر روی Unpair Apple Watch تپ کنید و مراحل بعدی را تکمیل کنید.
تنظیمات مورد نظر خود را انتخاب کنید.
می توانید در این بخش تنظیمات مسیریابی و Siri را انجام دهید. تنظیماتی که با گوشی iPhone شما مشترک است نمایش داده خواهد شد. در صورت فعال کردن Find My iPhone، سرویس مکان یابی (Location Services)، تماس وای فای (Wi-Fi Calling) و عیب یابی (Diagnostics) برای گوشی آیفون، این تنظیمات برای اپل واچ نیز فعال خواهند شد.
ساخت یک کلمه ی عبور.
این مرحله برای راه اندازی Apple Pay به کار گرفته خواهد شد. می توانید این ویژگی خاص را با کلیک بر روی گزینه ی Dont Add Passcode رد کنید.
تنظیمات مورد نظر را انتخاب کنید.
در این مرحله، تنظیمات مربوط به ویژگی هایی مانند SOS (درخواست کمک اورژانسی) و Activity (ثبت فعالیت های بدنی) انجام می شود. همچنین برای اپل واچ های سری سوم تنظیمات شبکه ی موبایلی نیز در این بخش قابل انجام است.
تک فارس www.takfars.ir
در پایان این بخش می توانید اپلیکیشن های سازگار با اپل واچ را نصب کنید.
با توجه به میزان اطلاعات موجود، همگام سازی ممکن است کمی زمان ببرد.
اپل واچ و آیفون را تا زمان شنیده شدن یک صدای هشدار و احساس ضربه ملایم، همچنان نزدیک هم نگه دارید. سپس در پایان پیچ کنار ساعت را فشار دهید و از اپل واچ استفاده کنید.
بخش دوم: باز کردن قفل اپل واچ
بدانید چه زمان هایی صفحه ی اپل واچ قفل می شود.
اپل واچ زمانی که برای اولین بار پس از تنظیم کلمه ی عبور باز می شود و زمانی که از روی کچ باز شود قفل یا لاک می شود. همچنین پس از روشن شدن مجدد پس از یک خاموشی، صفحه قفل می شود.
به جز موارد ذکر شده، اپل واچ شما تا زمانی که روی مچ بسته شده باشد، نباید قفل شود یا کلمه ی عبور (Passcode) بخواهد.
هنگامی که اپل واچ از دست باز شود، به محض خاموشی صفحه قفل می شود.
تکفارس
به یاد داشته باشید که شما نمی توانید به صورت دستی اپل واچ خود را قفل کنید.
اپل واچ را بر روی مچ دست خود قرار دهید.
برای اطمینان از اینکه اپل واچ قفل نمی شود، باید آن را بر روی مچ دست نگه دارید.
صفحه ی نمایشگر اپل واچ را در اصطلاح بیدار کنید.
برای این منظور مچ دست خود را بلند کنید. صفحه ی اپل واچ پدیدار خواهد شد.
همچنین فشردن هر یک از دکمه ها نیز باعث بیدار شدن اپل واچ می شود؛ هرچند با این کار ممکن است صفحه کلید کلمه عبور یا Passcode نیز باز شود.
بر روی صفحه تپ کنید.
انجام اینکار باعث می شود که صفحه کلید برای ورود کلمه عبور باز شود.
اگر یک قفل کوچک آب رنگ در بالای صفحه مشاهده نمی شود، به این معنی است که قفل اپل واچ از پیش باز شده است.
کلمه ی عبور خود را وارد کنید.
takfars.ir
کلمه ی عبوری که در هنگام راه اندازی اولیه در بخش پیشین انتخاب کرده اید را وارد کنید.
بر روی پیچ کناری اپل واچ یا در اصطلاح تاج دیجیتال (Digital Crown) کلیک کنید.
بخش سوم: آشنایی با ساختار کلی و چگونگی استفاده
آشنایی با ساختار فیزیکی اپل واچ.
آشنایی با وظایف و استفاده از پیچ ساعت اپل واچ یا در اصطلاح تاج دیجیتال (Digital Crown).
با یک بار فشردن در صورتی که ساعت خاموش باشد صفحه ی ساعت نمایان می شود و در صورتی که در حال کار با ساعت باشید به صفحه ی اصلی (برنامه ها) باز می گردید. همچنین نوتیفیکیشن های روی تصویر با فشار این دکمه از صفحه محو می شوند.
با دو بار فشردن مانند دوبار کلیک، به آخرین برنامه ای باز می گردد که در حال کار با آن بوده اید.
با فشردن و نگهداشت، دستیار صوتی Siri فعال می شود.
تک فارس آی آر
با توجه به صفحه ای که با آن کار میکنید، چرخاندن پیچ ساعت: زوم میکند، صفحه را اسکرول میکند یا تنظیمات خاصی را تغییر می دهد.
در صورتی که صفحه خاموش باشد، پیچاندن پیچ کمک میکند که صفحه ساعت به تدریج روشن و برعکس خاموش شود. این روش مخصوصا برای استفاده در جاهای تاریک مانند سینما کارایی دارد.
آشنایی با وظایف و استفاده از دکمه ی جانبی ساعت اپل واچ.
با یک بار فشردن، بخش Dock از ساعت اپل واچ باز و با فشردن مجدد بسته می شود. Dock بخشی از ساعت اپل واچ است برای دسترسی سریع به اپلیکیشن های ضروری و پرکاربرد. افزودن اپلیکیشن های مورد علاقه به Dock را در بخش های بعدی خواهید آموخت.
با فشردن و نگهداشت دکمه جانبی اپل واچ، SOS برای تماس آسان و اورژانسی فعال می شود. برای افزودن شماره های اورژانسی: اپلیکیشن Health > Medical ID > Edit > Emergency Contacts > add emergency contacts
دوبار کلیک دکمه جانبی: برای استفاده از Apple pay
فشردن و نگهداشت دکمه ی جانبی: خاموش و روشن کردن اپل واچ
آشنایی با جسچرها یا حرکت های لمسی.
TakFars
فشار: با لمس کردن و ایجاد فشار بر روی صفحه معمولا گزینه های جدیدی در اختیار شما قرا می گیرند.
تپ: برای انتخاب آیتم های مختلف تنها کافی است روی آن تپ کنید یا صفحه را در آن نقطه لمس کنید.
گرفتن و کشیدن: برای جا به جا کردن یک آیتم به کار می آید. مانند اسکرول کردن صفحه یا فعال کردن یک دکمه ی لغزنده که نیاز به کشیدن به سمت دیگر دارد.
کشیدن انگشت روی صفحه: انگشت خود را روی صفحه به سمت بالا، پایین، چپ و راست بکشید تا صفحات دیگری را ببینید.
با استفاده از ویژگی Time travel در زمان سفر کنید.
با فعال کردن این ویژگی می توانید چگونگی وضعیت اطلاعات به نمایش در آمده روی صفحه اپل واچ در گذشته را مشاهده کنید. همچنین برای بعضی برنامه ها همچون پیشبینی آب و هوا می توان وضعیت هوا در آینده را نیز مشاهده کرد.
برای فعال کردن این ویژگی اپلیکیشن Watch در iPhone را اجرا و از تنظیمات Clock گزینه ی Time Travel را فعال کنید.
برای استفاده از این ویژگی پیچ اپل واچ را بچرخانید تا با تغییر زمان نمایش داده شده روی صفحه ی ساعت، اطلاعات نماشی داده شده توسط ویجت ها در گذشته و آینده (در صورت وجود) نمایش داده شود.
اپلیکیشن های مناسب برای این ویژگی: Weather، Calendar، Sunrise and Sunset، Stocks و …
برای برگشت به زمان حال، پیچ اپل واچ را یکبار فششار دهید یا بر روی Time Travel تپ کنید.
تک فارس
بعضی از صفحات نمایش داده شده ی خاص از ساعت اپل واچ که در اصطلاح Watch Face گفته می شوند، دارای ویژگی های اضافه تری برای Time Travel نیز هستند که جلوه های بصری منحصر به فرد و جالبی در آنها جای داده شده است. مانند: Astronomy و Solar که وضعیت زمین، ماه، خورشید و دیگر ستارگان را در فواصل زمانی گوناگون به تصویر می کشند.
بخش چهارم: تغییر چهره ی صفحه ساعت (Watch Face)
بین چهره های از پیش تعیین شده ی ساعت، سوییچ کنید.
به چهره های گوناگون ساعت Watch Face گفته می شود. ساعت و اطلاعات پیرامون آن می تواند در گونه های متفاوتی به نمایش درآید. برای جا به جا شدن بین این گونه ها یا واچ فِیس ها:
انگشت خود را از سمت راست یا چپ، از یک لبه به لبه ی دیگر صفحه ی ساعت بکشید.
این کار را ادامه دهید تا به چهره ی نمایش اطلاعات به شیوه ی مورد نظر برسید.
شخصی سازی کردن چهره ی ساعت یا همان واچ فیس.
پیچ ساعت را فشار دهید تا "واچ فیس" نمایان شود.
www.takfars.ir
با انگشت محکم روی صفحه فشار وارد کنید.
انگشت خود را روی صفحه به سمت چپ یا راست بکشید تا به واچ فیس مورد نظر خود برسید.
روی گزینه ی Customize تپ کنید.
انگشت خود را روی صفحه به سمت چپ یا راست بکشید تا به ویژگی مورد نظر که قصد تغییرش را دارید برسید. برای مثال ممکن بخواهید رنگ ثانیه شمار را تغییر دهید.
سپس پیچ ساعت را بچرخانید تا تغییرش دهید.
انگشت خود را کامل روی صفحه به سمت چپ بکشید تا بتوانید ویجت های پیرامون ساعت را تغییر دهید.
ویجت مورد نظر را با یک تپ یا لمس انتخاب کنید و سپس پیچ ساعت را بچرخانید تا ویجت تغییر کند.
هنگامی که اعمال تغییرات مورد نظر پایان یافت، پیچ ساعت را فشار دهید تا تغییرات ثبت شوند.
بر روی واچ فیس یک بار تپ کنید تا چهره ی اصلی ساعت بشود.
نکته: شما همچنین می توانید واچ فیس را از طریق آیفون خود تغییر دهید. برای این منظور اپلیکیشن Apple Watch را اجرا کنید سپس به قسمت Face Gallery بروید.
T A K F A R S
اطلاعات بیشتری به واچ فیس اضافه کنید.
شما می توانید ویجت های گوناگون یا اطلاعات مرتبط با یک اپلیکیشن را به بعضی واچ فیس ها اضافه کنید. اپل واچ ویجت هایی دارد برای نمایش میزان باتری، تاریخ وغیره. همچنین شما می توانید ویجت های مرتبط با دیگر اپلیکیشن ها به واچ فیس اضافه کنید. برای مشاهده ی اینکه چه اپلیکیشن هایی ویجت دارند:
اپلیکیشن Apple Watch را روی آیفون باز کنید.
به My Watch بروید و گزینه ی Complications را انتخاب کنید.
گزینه ی مورد نظر را انتخاب و بر روی Edit تپ کنید.
برای افزودن یک ویجت بر روی دکمه ی سبز رنگ مثبت تپ کنید. پس از افزودن ویجت در آیفون به اپل واچ بروید و با فشار محکم بر روی صفحه ی فیس واچ، انتخاب Customize و تپ کردن بر روی ویجت مورد نظر، پیچ ساعت را بچرخانید تا اطلاعاتی که میخواهید نمایش داده شود.
برای پاک کردن یک ویجت، در اپلیکیشن Apple Watch بر روی آیفون در همان مسیر قبلی، دکمه ی قرمز رنگ منفی را لمس کنید. سپس بر روی Remove تپ کنید.
افزودن یک واچ فیس جدید.
تک فارس www.takfars.ir
شما می توانید چندین ورژن از هر واچ فیس بسازید. برای ساخت یک واچ فیس جدید:
پیچ ساعت را فشار دهید تا به واچ فیس بروید.
با انگشت محکم روی صفحه فشار وارد کنید.
انگشت خود را کامل روی صفحه به سمت راست بکشید سپس روی علامت مثبت تپ کنید.
برای انتخاب واچ فیس مورد نظر، پیچ ساعت را بچرخانید و بر روی واچ فیس مورد نظرتپ کنید. این کار واچ فیس کنونی را با این نمونه ی ساخته شده تعویض میکند.
برای شخصی سازی این واچ فیس جدید، دوباره محکم روی صفحه فشار دهید و گزینه ی customize را انتخاب کنید.
پاک کردن یک واچ فیس.
به واچ فیس کنونی بروید و محکم روی صفحه فشار دهید.
انگشت خود را بر روی صفحه به سمت راست یا چپ بکشید تا به واچ فیس مورد نظر برسید.
انگشت خود را به سمت بالا بکشید و روی Remove تپ کنید.
Tak Fars
نکته: می توانید بعدا دوباره یک واچ فیس مشابه آنچه پاک شده ایجاد کنید.
بخش پنجم: استفاده از Siri (دستیار صوتی اپل واچ)
دستیار صوتی Siri را فعال کنید.
بر روی آیفونی که با اپل واچ جفت شده است، به Settings > Siri & Search بروید و مطمئن شوید که Hey Siri یا Press Home for Siri فعال شده باشد.
بر روی ساعت اپل به Settings > General > Siri بروید و مطمئن شوید که Hey Siri فعال باشد.
از Siri یک سوال بپرسید.
Siri می تواند برای شما پیامک بفرستد، تماس برقرار کند، مسیریابی کند، زنگ هشدار را فعال کند و به بسیاری دیگر از درخواست های شما پاسخ دهد. برای اینکه Siri برای شنیدن درخواست شما در حالت گوش به زنگ قرار به گیرد:
پیچ ساعت را فشار دهید و نگه دارید، هنگامی که نشانگر صوتی روی صفحه پدیدار شد آنچه نیاز دارید را بگویید و سپس پیچ ساعت را رها کنید.
مچ دست خود را بلند کنید یا با یک ضربه بر روی صفحه اپل واچ را بیدار کنید. سپس با گفتن Hey Siri درخواست خود را بیان کنید.
تکفارس آی آر
نکته: در اپل واچ سری سوم Siri به درخواست های شما پاسخ صوتی می دهد اما در مدل های پیشین پاسخ های دستیار صوتی تنها روی صفحه نمایش داده می شود.
دستیار صوتی Siri را به واچ فیس اضافه کنید.
با استفاده از واچ فیس اختصاصی Siri شما می توانید با لمس کردن ویجت Siri روی صفحه با Siri صحبت کنید. این واچ فیس بر اساس موقعیت مکانی و اینکه چه زمانی از روز باشد اطلاعات خاصی را نمایش می دهد. برای مثال رویداد های تقویم، اطلاعات پرواز، یا علاقه مندی های شما از اپلیکیشن Home.
تنظیمات Siri برای اپل واچ سری سوم.
در سری سوم از اپل واچ شما می توانید انتخاب کنید که Siri چه زمانی صحبت کند.
بر روی اپل واچ به Settings > General > Siri بروید.
یکی از این گزینه ها را انتخاب کنید. Always On (همیشه روشن)، Control with Silent Mode (کنترل با حالت بی صدا) یا Headphones Only (تنها با هدفون)
اگر Siri صحبت نمیکند، می بایست ویژگی صوتی را دانلود کنید. دانلود زمانی اتفاق می افتد که اپل واچ در حالت وای فای و در حال شارژ شدن باشد. برای اینکه زمان کافی برای دانلود باشد، اپل واچ را در طول شب شارژ کنید.
برای چک کردن وضعیت دانلود، در اپل واچ به Settings > General > Siri بروید و سپس بر روی Siri Voice تپ کنید.
تک فارس
بخش ششم: افزودن یا پاک کردن اپلیکیشن ها
افزودن و پاک کردن اپلیکیشن ها از طریق آیفون.
زمانی که اپل واچ راه اندازی می شود، گزینه ای در اختیار شما قرار می گیرد که می توانید تمام اپلیکیشن ها را حالا یا بعدا نصب کنید. اگر گزینه ی Install All را انتخاب کنید تمام اپلیکیشن های موجود روی آیفون شما که با اپل واچ سازگار باشد، نصب خواهد شد.
در حال حاضر تمام اپلیکیشن های اپل واچ از طریق آیفون قابل اجرا هستند. به این معنی که تنها به صورت افزونه ای از یک اپلیکیشن آیفون بر روی اپل واچ نصب می شوند. اگر اپلیکیشن های مورد نظر بر روی آیفون نباشد باید این اپلیکیشن ها را دانلود کنید.
بر روی آیفون اپلیکیشن Apple Watch را اجرا کنید و بر روی My Watch تپ کنید.
سپس در پایین بر روی App Store تپ کنید. در این بخش اپلیکیشن های سازگار با اپل واچ در دسته بندی های مختلف جای داده شده اند. اپلیکیشن دلخواه را انتخاب و دانلود کنید.
برای نصب نسخه ی سازگار با اپل واچ از اپلیکیشن های موجود روی آیفون:
بر روی آیفون، اپلیکیشن Apple Watch را اجرا کنید و بر روی My Watch تپ کنید.
بر روی اپلیکیشنی که میخواهید اضافه کنید یا حذف کنید، تپ کنید.
برای افزودن یک اپلیکیشن، گزینه ی Show App on Apple Watch را فعال و برای حذف آن اپلیکیشن این گزینه را غیر فعال کنید.
www.takfars.ir
حذف اپلیکیشن ها از طریق اپل واچ.
در اپل واچ بر روی اپلیکیشن مورد نظرتپ کنید و کمی نگه دارید تا آیکون ها به لرزه درآیند.
بر روی علامت x تپ کنید.
سپس گزینه ی Delete App را برای تایید حذف اپلیکیشن تپ کنید.
بخش هفتم: مدیریت Dock
بخش Dock از ساعت اپل واچ را بهتر بشانسیم.
این بخش با آپدیت جدید WatchOS 3 در سال ۲۰۱۶ به اپل واچ افزوده شده است. یک ویژگی جدید به نام Dock که با فشردن دکمه ی جانبی بر روی ساعت اپل می تواند دسترسی سریعی باشد به ۱۰ اپلیکیشن مورد انتخاب شما، به علاوه ی آخرین اپلیکیشن استفاده شده و Now Playing برای کنترل موسیقی در حال پخش.
شما می توانید Dock را مستقیما از طریق اپل واچ یا برنامه ی Watch روی آیفون مدیریت کنید.
یک اپلیکیشن دلخواه را باز کنید و دکمه ی جانبی اپل واچ که در زیر پیچ ساعت قرار گرفته است را فشار دهید.
T A K F A R S
با فشردن دکمه ی جانبی درخواست افزودن این اپلیکیشن به Dock داده می شود.
بر روی Keep in Dock کلیک کنید تا این اپلیکیشن در Dock قرار بگیرد.
برای حذف یک اپلیکیشن را از Dock، انگشت خود را بر روی صفحه به سمت چپ بکشید و روی Remove تپ کنید.
افزودن یا پاک کردن اپلیکیشن ها به Dock از طریق آیفون.
اپلیکیشن Watch را بر روی آیفون خود اجرا کنید.
گزینه ی Dock را انتخاب کنید و در بالای صفحه روی Edit تپ کنید.
برای افزودن اپلیکیشن ها به داک بر روی دکمه ی سبز رنگ مثبت و برای حذف، روی دکمه ی قرمز رنگ منفی تپ کنید.
بخش هشتم: آشنایی با نشانگرهای اعلام وضعیت بر روی صفحه
تک فارس www.takfars.ir
نشانگر وضعیت شارژ اپل واچ
نشانگر سبز رنگ مطابق با تصویر به معنای این است که: اپل واچ در حال شارژ شدن است.
نشانگر قرمز رنگ مطابق با تصویر به معنای این است که: شارژ اپل واچ کم است.
نشانگر قفل بودن صفحه اپل واچ و نشانگر وضعیت Airplane Mode
نشانگر قفل آبی رنگ به معنای این است که: اپل واچ لاک شده است برای وارد کردن کد عبور تپ کنید.
نشانگر هواپیمای نارنجی رنگ به معنای این است که: حالت پرواز یا Airplane Mode فعال است. ویژگی های وایرلس در این حالت غیر فعال هستند. شما همچنان می توانید از دیگر ویژگی ها استفاده کنید.
نشانگر های حالت Do Not Disturb و Theater Mode
تک فارس آی آر
نشانگر به شکل ماه: حالت Do Not Disturb یا "مزاحم نشوید" فعال است و در این حالت تماس ها و هشدار ها صدایی ایجاد نمیکنند و صفحه ی نمایشگر را روشن نمیکنند اما زنگ هشدار یا آلارم همچنان فعال است.
نشانگر به شکل ماسک های اندوه و شادی نمادی از نمایش های تاتر: حالت Theater Mode فعال است و در این حالت، اپل واچ بی صدا خواهد بود و در تمام شرایط مانند دریافت هشدار ها و حتی بالا آوردن مچ دست صفحه ی اپل واچ روشن نخواهد شد. این ویژگی به دلیل این است که در حین تماشای نمایش یا فیلم و موارد مشابه، نور صفحه ی اپل واچ مزاحمتی برای دیگران ایجاد نکند.
نشانگر وضعیت اتصال به شبکه ی وای فای
نشانگر آبی رنگ وای فای: هنگامی که اپل واچ به جای آیفون شما به یک شبکه ی وای فای وصل می شود، این نشانگر در مرکز کنترل یا Control Center نمایان می شود.
آیکون جابجایی بین ابزار های صوتی جفت شده از طریق Bluetooth مانند هدست، اسپیکرو دیگر ابزار های مشابه.
با تپ کردن بر روی این آیکون می توانید صدای خروجی را بین ابزار های صوتی جفت شده از طریق Bluetooth مانند هدست و اسپیکر، جا به جا یا سوییچ کنید.
نشانگر وضعیت آنتن دهی شبکه ی موبایلی و نشانگر عدم اتصال به شبکه موبایل (تنها در اپل واچ های سری سوم)
تکفارس
نشانگر به شکل چهار نقطه ی سبز رنگ: وضعیت آنتن دهی شبکه موبایلی را در اپل واچ های سری سوم نشان می دهد. تعداد نقطه ها میزان قدرت سیگنال را نشان می دهند.
نشانگر به شکل ضربدر قرمزرنگ: به معنای این است که اپل واچ سری سوم اتصال خود به شبکه ی موبایلی را از دست داده است.
نشانگر عدم اتصال به آیفون.
در صورت نمایش نشانگر عدم اتصال به آیفون می بایست اپل واچ و آیفون در فاصله ی نزدیکتری به هم قرار بگیرند یا حالت Airplane Mode غیرفعال شود.
نشانگر استفاده از سرویس مکان یابی توسط یکی از اپلیکیشن ها.
نشانگر قفل آب (Water Lock) و نشانگر حالت تمرین ورزشی (Workout)
نشانگر حالت تمرین ورزشی زمانی روی صفحه نمایش داده می شود که اپلیکیشن Workout فعالیت بدنی شما مرتبط با ورزش انتخابی زیر نظر دارد.
نشانگر قفل آب زمانی روی صفحه ظاهر می شود که در اپلیکیشن Workout ورزش های آبی را انتخاب کنید. در چنین وضعیتی صفحه قفا می شود تا از تماس های لمسی نا خواسته جلوگیری شود. پس از پایان ورزش های آبی می توانید با چرخاندن پیچ اپل واچ، قفل صفحه را باز کنید. سپس برای پایان دادن به حالت ورزش های آبی، انگشت خود را روی صفحه به سمت راست بکشید و روی End تپ کنید.
نشانگر دریافت نوتیفیکیشن
نشانگر به شکل دایره کوچک قرمز رنگ: شما یک نوتیفیکیشن دریافت کرده اید. انگشت خود را روی صفحه به پایین بکشید تا بخوانیدش.
بخش نهم: شارژ کردن اپل واچ
میزان شارژ اپل واچ را چک کنید.
انگشت خود را در صفحه ی واچ فیس به سمت بالا بکشید تا مرکز کنترل یا Control Center باز شود و میزان شارژ باتری را مشاهده کنید.
بر روی درصد شارژ باتری تپ کنید تا ذخیره سازی شارژ (Power Reserve) را فعال کنید و از میزان شارژ ایر پاد ها (AirPods) – در صورت اتصال به آیفون و اپل واچ – آگاهی پیدا کنید.
در برخی واچ فیس ها می توانید ویجت میزان شارژ را اضافه کنید.
با تنظیم کردن Today View در آیفون می توانید میزان شارژ اپل واچ خود را در این بخش مشاهده کنید.
اپل واچ را شارژ کنید.
اگر میزان شارژ ساعت کم باشد، نشانگر قرمزرنگی مطابق تصویر بر روی صفحه نمایان می شود.
ساعت را از روی مچ خود باز کنید.
کابل شارژ آهنربایی اپل واچ را به آداپتور USB وصل کنید.
آداپتور را به برق وصل کنید.
پشت اپل واچ را روی بخش آهنربایی شارژر قرار دهید تا در جای خود چفت شود. نمایان شدن نشانگر سبز رنگ روی صفحه نشان می دهد که اپل واچ در حال شارژ شدن است.
استفاده از حالت ذخیره سازی شارژ یا Power Reserve
حالت ذخیره سازی شارژ یا Power Reserve به شما اجازه می دهد که ساعت را با فرمت ۲۴ ساعته مشاهده کنید در حالی که میزان شارژ باتری موجود نیز تا حد زیادی ذخیره می شود. در حالی که اپل واچ در این حالت قرار دارد، اتصال اپل واچ و آیفون قطع می شود و نمی توانید به دیگر ویژگی های ساعت دسترسی داشته باشید.
هنگامی که شارژ باتری به زیر ۱۰ درصد می رسد گزینه ی فعال کردن ذخیره سازی شارژ موجود در صورت تمایل روی صفحه نمایان می شود. هنگامی که شارژ باتری خیلی کم باشد حالت ذخیره سازی شارژ به صورت اتوماتیک فعال می شود.
برای فعال کردن حالت ذخیره سازی شارژ:
انگشت خود را در صفحه ی واچ فیس به سمت بالا بکشید.
بر روی درصد شارژ باتری تپ کنید.
سوییچ Power Reserve را به سمت راست بکشید و روی Proceed تپ کنید.
برای غیر فعال کردن حالت ذخیره سازی شارژ:
دکمه ی جانبی ساعت را فشار دهید و نگه دارید تا لوگوی اپل روی صفحه نمایان شود.
منتظر بمانید تا اپل واچ ریستارت شود. ممکن است نیاز باشد که برای این منظور ابتدا اپل واچ خود را شارژ کنید.
بخش دهم: تعویض بند ساعت
ساعت را خاموش کنید.
این مورد ضروری نیست اما برای جلوگیری از برخوردهای نا خواسته با صفحه و دکمه های ساعت بهتر است که ساعت را خاموش کنید. در غیر این صورت ممکن است ناخواسته تماس اورژانسی یا پاسخ به پیامک ها در حین تعویض بند ساعت رخ دهد.
صفحه ی ساعت را بر روی یک سطح صاف، نرم و لطیف مانند یک حوله قرار دهید.
رعایت این موضوع برای جلوگیری از ایجاد خط و خش روی شیشه ی ساعت توصیه می شود.
دو دکمه ی رها سازی بند ساعت را در پشت بدنه پیدا کنید.
دکمه ی رها سازی بند ساعت را به پایین فشار دهید و بند ساعت را به صورت کشویی به طرفین هل دهید تا از جای خود خارج شود.
بند ساعت را برای خارج کردن به سمت خودتان نکشید؛ بند اپل واچ به صورت کشویی تنها با حرکت به طرفین در امتداد لبه ی ساعت از جای خود خارج می شود.
اگر بند ساعت به کناره ها نمی لغزد، دکمه ی رها سازی را یک بار دیگر فشار دهید و مطمئن شوید که در حین جداسازی بند همواره به سمت پایین نگه داشته شده باشد.
این عمل را برای جدا کردن بند دیگر نیز تکرار کنید.
بند ساعت جدید خود را به صورت کشویی از یک طرف به سمت مرکز هدایت کنید.
برای قرار دادن بند جدید در جای خود، نیازی به گرفتن دکمه ی رها سازی بند نیست.
شنیدن صدای چفت شدن کلیک مانند به این معنی است که بند ساعت محم در جای خود قرار گرفته است.
برای بند های پلاستیکی، نوشته ی روی بند ساعت باید به سمت شما باشد.
اگر احساس میکنید که بند درست چفت نشده است، ساعت را به مچ نبندید. بند ساعت را کمی به سمت راست و چپ هل دهید و دقیقا به سمت مرکزهدایت کنید. در نهایت با ملایمت بند ساعت را کمی بالا و پایین کنید تا در جای خود چفت شود.
بند های ساعتی که به صورت دست بند هستند و در هم قفل شده اند، ابتدا باید پیش از جدا کردن از بدنه ساعت، قفل میانی آنها باز شود.
بخش یازدهم: عیب یابی و رفع مشکلات پیش آمده
اپل واچ شارژ نمی شود.
اگر اپل واچ شارژ نمی شود و پیامی روی صفحه ظاهر می شود با این عنوان که "این ابزار جانبی پشتیبانی نمی شود" (this accessory isn’t supported):
مطمئن شوید که کابل شارژر به صورت کامل در در آداپتور USB جای گرفته باشد.
مطمئن شوید که از همان کابل شارژر و آداپتوری استفاده میکنید که با اپل واچ خریداری شده درجعبه ارائه شده است.
هرگونه پوشش پلاستیکی را کاملا از دو سوی شارژر جدا کنید.
مطمئن شوید که سطح تماس شارژر آهنربایی و پشت اپل واچ تمیز باشد.
اگر همچنان اپل واچ شارژ نمی شود، آنرا "فورس ریستارت" (Force Restart) کنید. گام چهارم از این بخش را بخوانید.
از یک کابل شارژ آهنربایی دیگر و یک آداپتور USB متفاوت استفاده کنید.
توجه داشته باشید که اگر اپل واچ با اتمام شارژ کامل خاموش شده است، برای به نمایش درآمدن نشانگر سبز رنگ که "نشانه ی در حال شارژ شدن است"، پس از اتصال شارژر باید کمی منتظر بمانید.
اپل واچ شما گم شده است.
اگر اپل واچ شما گم شده یا دزدیده شده است، می توانید از Find My iPhone برای مکان یابی و محافظت از اطلاعات خود استفاده کنید.
با استفاده از Apple ID وارد سرویس iCloud.com یا اپلیکیشن Find My iPhone شوید تا مکان اپل واچ گم شده خود را روی نقشه مشاهده کنید.
با استفاده از گزینه های پیش رو، اپل واچ را به صدا درآورید تا به پیدا کردنش از روی صدا کمک کند.
گزینه ی Lost Mode را فعال کنید تا قفل شود. سپس در گام بعدی یک شماره تلفن را مشخص کنید که فرد پیدا کننده بتواند با شما تماس بگیرد. درگام بعدی پیامی را تایپ کنید تا به همراه شماره تلفن بر روی صفحه ی اپل واچ ظاهر شود.
از راه دور تمام اطلاعات موجود روی اپل واچ را پاک کنید.
اگر اپل واچ خود را روی نقشه مشاهده نمیکنید، دلیلش این است که به وای فای، شبکه ی موبایلی یا آیفون جفت شده با آن متصل نیست.
برای اطمینان از عدم دسترسی به اطلاعات از طریق دیوایس گم شده، رمز عبور Apple ID خود را تغییر دهید.
کد عبور یا passcode خود را فراموش کرده اید.
اپل واچ و آیفون خود را تا پایان مراحل نزدیک به هم قرار دهید.
برنامه Watch را روی آیفون باز کنید و به بخش My Watch بروید.
به General > Reset بروید.
بر روی گزینه ی Erase Apple Watch Content and Settings تپ کنید، سپس بار دیگر برای تایید تپ کنید. ممکن است نیاز باشد رمز عبور Apple ID را وارد کنید.
منتظر بمانید که این فرایند به پایان برسد و سپس دوباره اپل واچ را مطابق با بخش اول از این مقاله راه اندازی کنید.
در طی این فرایند هنگامی که خواسته شد اطلاعات پیشین را از یک Backup بازیابی کنید.
اپل واچ باید ریستارت شود.
به صورت معمول اپل واچ به صورت زیر ریستارت می شود:
دکمه ی جانبی اپل واچ را فشار دهید و بگیرید تا دکمه ی لغزنده ی POWER OFF روی صفحه نمایان شود.
دکمه ی لغزنه را به سمت دیگر بکشید تا دیوایس خاموش شود.
پس از اینکه خاموش شد، دکمه ی جانبی اپل واچ را دوباره فشار دهید و نگه دارید تا لوگوی اپل دیده شود.
نکته: اگر اپل واچ در حال شارژ شدن است، ابتدا آن را از شارژر جدا کنید.ساعت هنگامی که در حال شارژ شدن است، ریستارت نمی شود.
اپل واچ را تنها در مواقع ضروری که راه دیگری نیست فورس ریستارت (Force Restart) کنید:
دکمه ی جانبی و و پیچ ساعت را هم زمان با هم برای حداقل ۱۰ ثانیه نگه دارید، سپس هنگامی که لوگوی اپل را دیدید، هر دو دکمه را رها کنید.
نکته ها:
نسخه ی LTE اپل واچ سری سوم یا نسل ۳ که قابلیت اتصال به شبکه ی موبایلی را دارد تنها در کشور های محدودی پشتیبانی می شود و در حال حاضر در ایران قابل استفاده نیست.
تنها اپل واچ های نسخه ی دوم به بعد برای شنا کردن مناسب هستند اما این نسخه ها نیز نباید برای ورزش های آبی مانند اسکی روی آب که شدت برخورد آب به بدنه ساعت زیاد است مورد استفاده قرار بگیرند. همچنین توجه داشته باشید که اگرچه اپل واچ شما ممکن است در برابر آب مقاوم باشد اما بند ساعت های جانبی ممکن است در برخورد با آب آسیب ببینند.