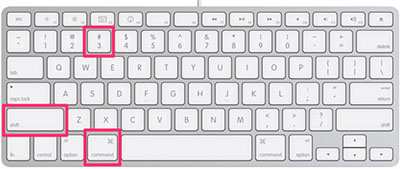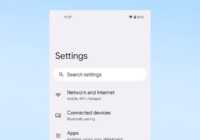آموزش گرفتن اسکرین شات در سیستم عامل مک
قابلیت گرفتن اسکرین شات در سیستم عامل مک از زمان عرضه Mac OS X Panther در دسترس کاربران قرار گرفته است که به چند روش مختلف زیر انجام می شود:
اسکرین شات از کل صفحه
اسکرین شات از قسمتی خاص
اسکرین شات از یک پنجره
تکفارس آی آر
اسکرین شات از منو
اسکرین شات از تاچ بار
بد نیست بدانید که اسکرین شات های گرفته شده به صورت پیش فرض در قالب فایلی با پسوند PNG روی دسکتاپ ذخیره می شود.
راهنمای گرفتن اسکرین شات در سیستم عامل مک از کل صفحه
برای اسکرین شات گرفتن از کل صفحه نمایش، کافی است دکمه های ترکیبی Command (⌘) + Shift + 3 را به صورت همزمان فشار دهید.
www.takfars.ir
راهنمای گرفتن اسکرین شات در سیستم عامل مک از قسمتی خاص
برای اسکرین شات گرفتن از قسمت دلخواه باید دکمه های ترکیبی Command (⌘) + Shift + 4 را به صورت همزمان فشار دهید. به این ترتیب نشانگر موس به حالت یک علامت + کوچک مشکی رنگ در می آید.
حالا باید با کلیک و درگ کردن، قسمت دلخواه خود را انتخاب کنید.
به محض برداشتن انگشت از روی موس، اسکرین شات از محوطه انتخاب شده گرفته می شود.
راهنمای گرفتن اسکرین شات در سیستم عامل مک از یک پنجره
اگر میخواهید از یک پنجره خاص اسکرین شات بگیرد، کافی است دکمه های ترکیبی Command (⌘) + Shift + 4 را فشار داده، سپس یک بار روی دکمه Space کیبورد ضربه بزنید.
به این ترتیب نشانگر موس به حالت یک دوربین در می آید. حالا باید آن را روی پنجره دلخواه برده و یک بار کلیک کنید.
راهنمای گرفتن اسکرین شات در سیستم عامل مک از منو
اگر میخواهید از منوی اپلیکیشن ها یا منوی سیستم عامل اسکرین شات تهیه کنید، کافی است ابتدا دکمه های ترکیبی Command (⌘) + Shift + 4 را فشار دهید.
تک فارس
حال اگر میخواهید از منو به همراه تیتر آن اسکرین شات بگیرید، مانند مرحله دوم این کار را با کلیک و درگ انجام دهید. اما اگر صرفا قصد تهیه اسکرین شات از منوی باز شده را دارید، دکمه Space را از روی کیبورد فشار داده تا نشانگر موس به حالت دوربین درآید و سپس روی منوی باز شده کلیک کنید.
راهنمای گرفتن اسکرین شات در سیستم عامل مک از تاچ بار
اگر مک بوک شما به پنل تاچ بار مجهز است و دستگاه شما از سیستم عامل macOS 10.12.2 یا نسخه های بعدی بهره می برد، با فشردن دکمه های ترکیبی Command (⌘) + Shift + 6 به صورت همزمان می توانید از این قسمت یک اسکرین شات تهیه کنید.
نکته: اگر قصد دارید تا اسکرین شات گرفته شده را به حافظه دستگاه سپرده و فایل با پسوند PNG از آن تهیه نکنید، کافی است در هنگام فشردن دکمه های ترکیبی، کلید ctrl را به آنها اضافه کنید.